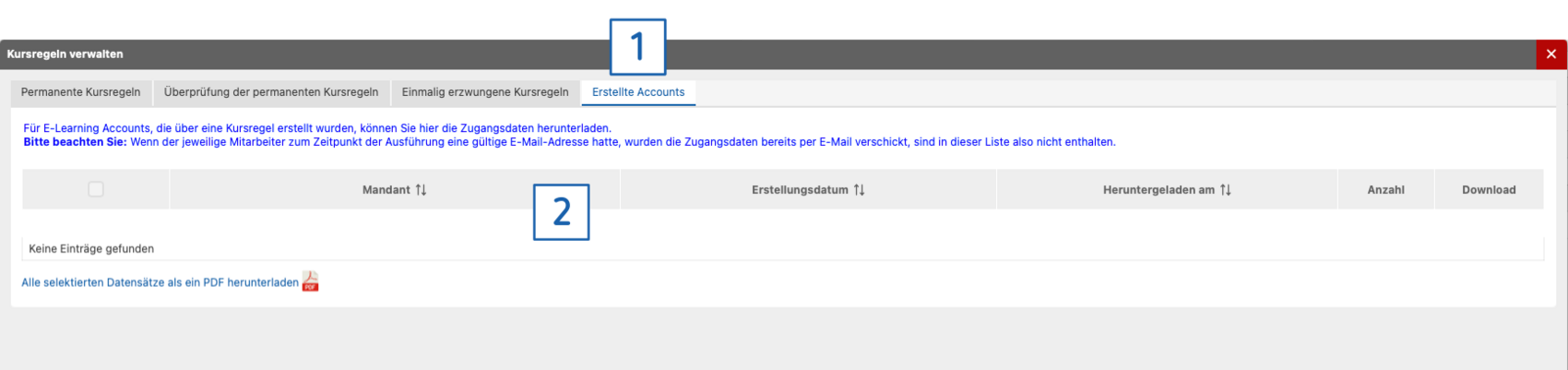Über den Menüpunkt E-Learning im FUMO® Monitor gelangen Sie zum Punkt Kursregeln verwalten. Hier können Sie Ihre E-Learning-Kurse automatisiert zuvor erstellten Gruppen zuweisen und vereinfachen sich so die Zuweisung eines jeden einzelnen Mitarbeiters. Die Mitarbeiter müssen dafür den jeweils erstellten Gruppen zugewiesen werden.
Hinweis: Wenn Sie diese Funktion nutzen möchten, setzen Sie sich bitte vorab mit FUMO für die Konfiguration in Verbindung.
» E-Learning » Kursregeln verwalten

(1) Wählen Sie den gewünschten Kursbereich per Dropdown-Liste.
(2) Links sehen Sie alle vorhandenen E-Learning-Kurse in diesem Kursbereich (im Beispiel "Jährliche Pflichtunterweisungen"). Per Mausklick wählen Sie einen gewünschten Kurs aus (ausgewählter Kurs bleibt grau hinterlegt).
(3) Zur Kontrolle sehen Sie auch hier nochmal den von Ihnen ausgewählten Kurs.
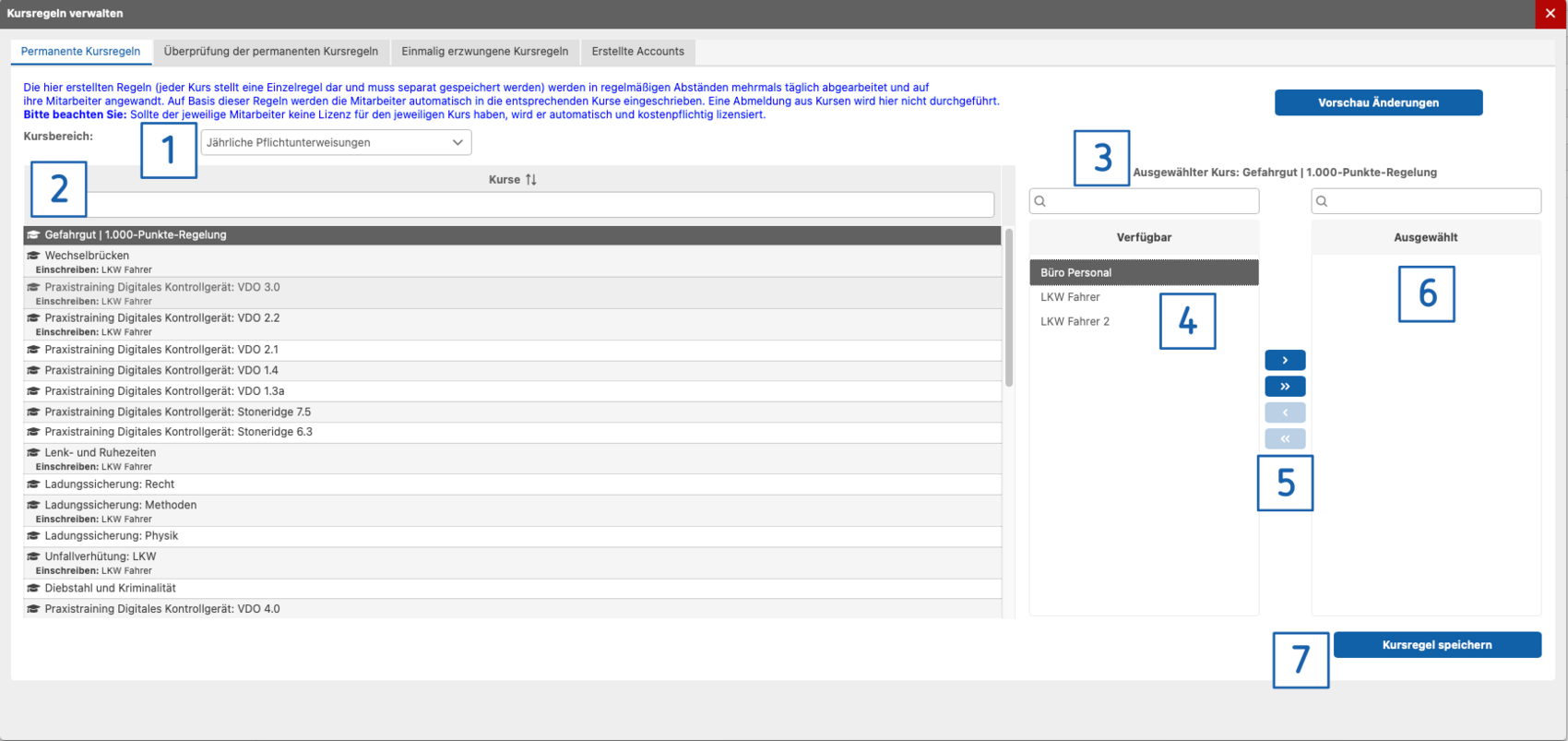
(4) Sie sehen hier die angelegten und zur Verfügung stehenden Gruppierungen (im Beispiel Gruppe = Position/Stelle). Markieren Sie die gewünschte Gruppe, welcher Sie den ausgewählten Kurs zuweisen möchten (ausgewählte Gruppe bleibt grau markiert).
Wichtige Hinweise zu den Gruppierungen: Die Gruppierungen können flexibel gewählt werden (z.B. Position/Stelle, Abteilung, Arbeitsort, etc.) und müssen zuvor in Absprache mit FUMO als Stammdatenfeld angelegt werden. Eine Pflege des Stammdatenfeldes der entsprechenden Mitarbeiter ist anschließend erforderlich, damit die Gruppierung korrekt erfolgen kann.
Achtung! Sobald im entsprechenden Stammdatenfeld ein Eintrag gemacht wurde, erfolgt die Zuweisung des Mitarbeiters zur entsprechenden Gruppe. Wird der Gruppe ein Kurs zugewiesen, sind alle Mitarbeiter mit diesem Eintrag in diesem Kurs eingeschrieben und es werden automatisch kostenpflichtige E-Learning-Lizenzen erzeugt! Sollte dies für bestimmte Mitarbeiter nicht gewünscht sein, darf hier dieses Stammdatenfeld nicht ausgefüllt werden.
(5) Über die Pfeil-Tasten verschieben Sie die markierte Gruppe von "Verfügbar" zu "Ausgewählt" oder zurück.
(6) In unserem Beispiel wurde der Kurs "Gefahrgut" der Gruppe LKW Fahrer zugewiesen.
(7) Nachdem Sie Ihre gewünschten Änderungen durchgeführt haben, sichern Sie die Änderungen mit dem blauen Button "Kursregel speichern".
Hinweis: Die hier erstellten Regeln (jeder Kurs stellt eine Einzelregel dar und muss separat gespeichert werden) werden in regelmäßigen Abständen mehrmals täglich abgearbeitet und auf Ihre Mitarbeiter angewandt. Auf Basis dieser Regeln werden die Mitarbeiter automatisch in die entsprechenden Kurse eingeschrieben. Eine Abmeldung aus Kursen wird hier nicht durchgeführt.
Laufzeit: Permanente Kursregeln bleiben dauerhaft bestehen. Wurde der neu zugewiesene Kurs im laufenden Kalenderjahr von einigen Mitarbeitern bereits absolviert, bleibt das Datum erhalten - der Kurs wird nicht erneut fällig. Im neuen Kalenderjahr werden die Kurse den ausgewählten Mitarbeitern (Gruppierungen) erneut automatisch zugewiesen - solange bis die Kursregel geändert wird.
Bitte beachten Sie: Sollte der jeweilige Mitarbeiter keine Lizenz für den jeweiligen Kurs haben, wird er automatisch und kostenpflichtig lizensiert.
(1) Im zweiten Reiter können Sie die erstellten permanenten Kursregeln überprüfen.
(2) Vorhandene Gruppen
(3) Automatische Einschreibung in Kurse
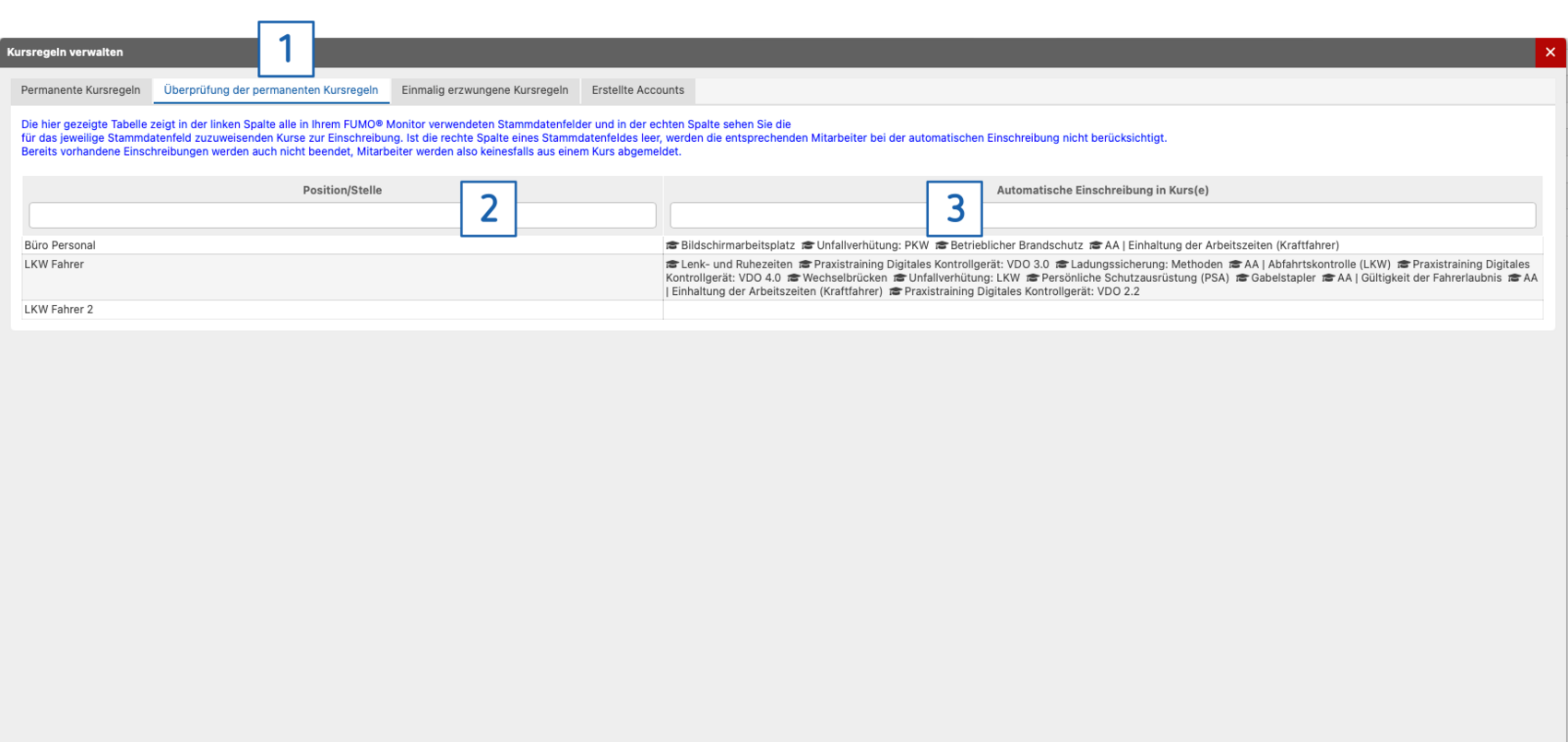
(1) Im dritten Reiter können Sie auch Kursregeln erstellen, welche nur einmalig angewendet und danach wieder gelöscht werden.
(2) Hier ist es möglich zwischen einer Regel zur Einschreibung von Kursen und zur Abmeldung von Kursen zu unterscheiden.
(3) Bitte vergessen Sie auch hier das Speichern über den blauen Button nicht.
Hinweis: Die hier erstellten Regeln finden nur einmalig Anwendung und werden nach der Ausführung wieder gelöscht. Jeder Kurs stellt eine Einzelregel dar und muss auch separat gespeichert werden. Sie müssen hier zwingend festlegen, ob über die einzelnen Regeln Mitarbeiter in die entsprechenden Kurse eingeschrieben werden oder aus den entsprechenden Kursen abgemeldet werden sollen.
Hier können Sie also anhand der Charakterisierung Ihrer Mitarbeiter diese einmalig in Kurse einschreiben oder einmalig aus Kursen abmelden.
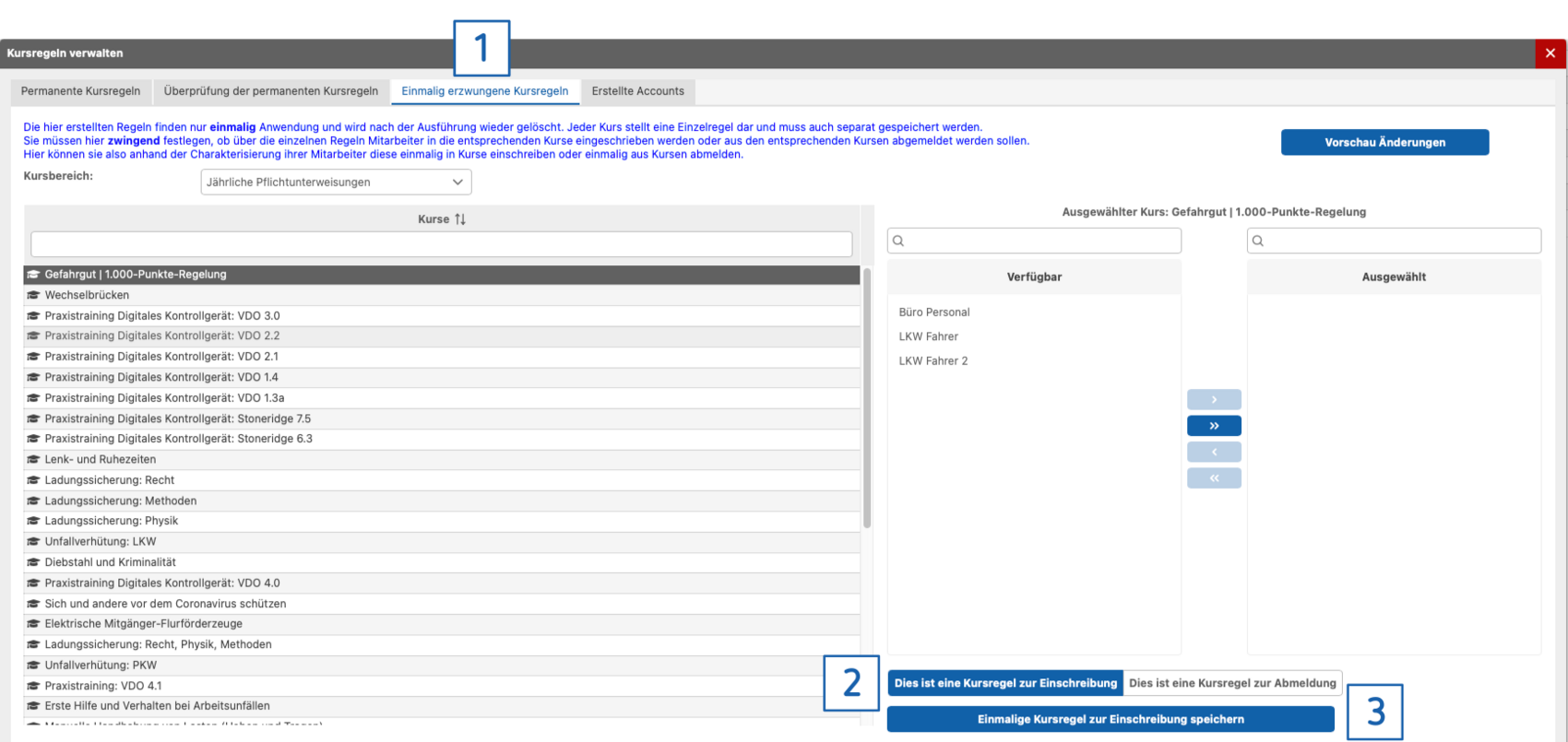
(1) + (2) Im vierten Reiter können Sie für E-Learning Accounts, die über eine Kursregel neu erstellt wurden, die Zugangsdaten herunterladen.
Bitte beachten Sie: Wenn der jeweilige Mitarbeiter zum Zeitpunkt der Ausführung eine gültige E-Mail-Adresse hatte, wurden die Zugangsdaten bereits per E-Mail verschickt und sind in dieser Liste nicht enthalten.